
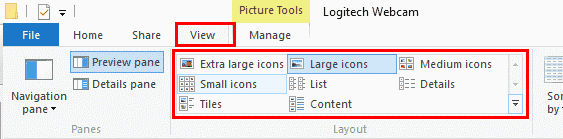
The System window will appear click the Advanced system settings link at the top left of the window.Click Start and then right click This PC, and choose Properties.If you are setting the view as Large Icons and you intend to view thumbnails (instead of icon placeholders which won't show you a picture preview), then you will also want to ensure that your PC Performance Settings allows for thumbnail views.

In this case, I would simply go to This PC and set the view as Details and leave the rest the same. For example, I might want all my folders to view with Large Icons, but I don't want "This PC" to have Large Icons instead I want If you've followed the steps above but would then like at least one or twoįolders to look different than your main view, then simply follow the same steps above, You can test your changes by viewing other folders on the C drive to see if they all look the same. Click the Apply, then click OK, and the Folder Options window will disappear.This will set all your folders to open under the same view you just set in Step #3. Click the button that says "Apply to folders". Click the View tab, then look at near the very top for the heading The Folder Options window will appear.To do so, click the File tab in File Explorer, then click on the "Change folder and search options" Once you have the view set, you can make it the default view for every folder you openįrom now on.Alternatively you can use the following shortcut keys on the keyboard to change your view: Once you are viewing a folder, right click an empty space within the File Explorer window and select Viewįrom the dialogue menu, then choose Large Icons.If you have your picture files stored in a Pictures library, you can click that. Navigate to any folder on your C drive.Click Start and then click This PC this will open a File Explorer window.Generally speaking you can set 1 folder to view with the 'Large Icons' setting, and then tell File Explorer that you want all folders to look the same. I want this setting so that when I view a folder full of images, I can see their thumbnails. Before I upgraded to Windows 10, my folder settings all looked the same (using Large Icons). I would like to know how to change the default settings in File Explorer so that my icon view is set for Large Icons. I just upgraded to Windows 10 and the File Explorer (previously Windows Explorer) looks much different than it did previously.


 0 kommentar(er)
0 kommentar(er)
